Finalizing The Setup
Enabling Developer Mode
As a reminder, you will need to enable Developer mode in Windows 10 to continue - This is required to link the game to the Microsoft store in later steps. There's a guide on how to do it here. The Microsoft Store version of the game will not work without this!

Registering the game with the Microsoft Store
Once it finishes patching, download these two files: File #1 and File #2 Put them in the same folder where you installed the PSO2 Tweaker. Double click the CMD file to start the script. Wait until it says "Fixes complete!", then press any key.

This powershell script will check to make sure you have everything you need to run PSO2 (Required libraries, DirectX9, VCLibs, the correct files, etc), delete any leftover Microsoft Store files (Get that space back!), make sure everything is ready, then link the game to the Microsoft Store so that it knows that you have it installed.
This means that the Microsoft Store can see your game, but not modify it (No more file nuking!).
Launching the Tweaker
You may now play the game as is by clicking on "Start PSO2". \o/ However, there are more features that the PSO2 Tweaker that you can enable and install. If you wish to configure your graphics settings, keep reading!
Also, if you'd like to use my friend referral code, that'd be awesome! It allows you (and me) to earn unique rewards for leveling up! My player ID is 10003082 and will work on any ship, since I have a character on all of them. Thank you!
Graphics Configuration
To configure the graphic settings for PSO2, click on the button labeled "PSO2 Settings".
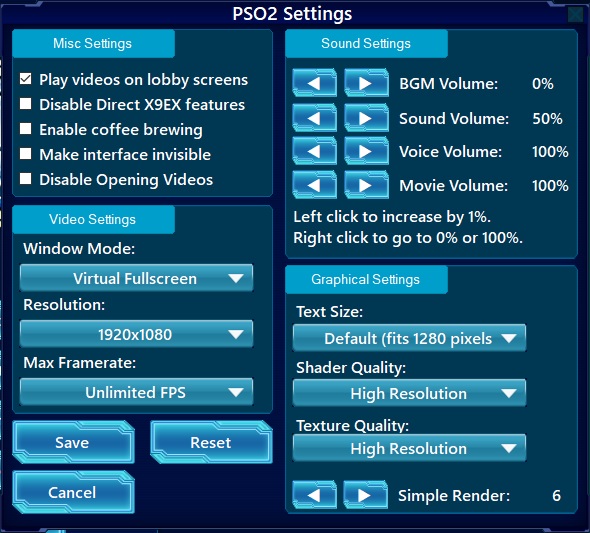
Unlike other games, PSO2 has different preset graphics options that enable and disable certain settings. These settings do not allow you to customize them completely, except for the post-processing settings that you can enable from within the game itself.
Below are the following overview of the different settings that can be configured in the PSO2 Settings menu:
- Misc Settings
-
- Play videos on lobby screens
- Displays whether the in-game video ads in the lobbies play video or not.
- Disable DirectX 9EX features
- Uncheck to disable advanced DirectX 9 features.
- Enable Coffee Brewing
- See here for demonstration.
- Video Settings
-
- Window Mode
- Select whether you want Fullscreen, Virtual Fullscreen (Borderless Window), or Windowed mode.
- Game Resolution
- Select your preferred game resolution. Virtual Fullscreen ignores this and goes for the maximum supported resolution based on the primary screen set configured by Windows.
- Max Framerate
- Set your preferred max framerate as supported by your screen. You can even choose unlimited which functions the same as vsync disabled.
- Graphical Settings
-
- Text Size
- This changes the scaling of the UI in-game. It's recommended that you don't touch this unless you have a smaller screen resolution lower than 1280x720. The higher the UI resolution, the smaller the UI will be. A custom setting can be selected if you manually edited the configuration file. (user.pso2)
- Shader Quality
- Setting enables the quality of your shaders. Simple shaders disables all post processing effects, Standard is the default setting, while High Resolution displays all post processing effects. Standard and High Quality shaders also allow for them to be toggled on/off in-game. Simple disables this ability.
- Texture Quality
- Selecting your texture quality determines how your in-game textures look. Compressed is good for very low end machines, Standard is the default, and High Resolution allows for a very near HD feel.
- Simple Render Setting
- PSO2 uses different setting presets to display different graphic configurations. To play on low settings, with everything disabled, slide the slider down to 1. Maximum settings can be set by sliding the setting to 6, while medium settings can be achieved by selecting setting 3.
- Audio Settings
-
- BGM Volume
- This slider lets you set the desired volume of the in-game music and concerts.
- Sound Volume
- This slider lets you set the desired volume of the general sound effects.
- Voice Volume
- This slider lets you set the desired volume of the voices your character and other characters in-game.
- Movie Volume
- This slider lets you set the desired volume of the video ads in-game.
Once you have configured your desired settings, click on "Save Changes" to exit this menu.
Wrapping Up
Congratulations, you have successfully installed PSO2 and you are now ready to play the game! Check out our (Arks-Layer) Discord server located here to meet other awesome players, get help, read up on guides, and much more!
If you encounter any issues with this guide, be sure to visit the Arks-Layer Discord Server (https://discord.gg/pso2) and join the #en-tech-support channel. If you're also having issues relating to GameGuard, weird in-game issues, or issues with the PSO2 Tweaker itself, post about it there as well. However, please be patient - Everyone there is a volunteer and not paid or sponsored by SEGA in any way, shape or form.